Becoming a member
Guide for members
Community guidelines
The basics
What ArtsPool does
What ArtsPool does: an overview
Financial Maintenance services
Financial Operations services
Workforce Administration services
Other services
Requesting changes to ArtsPool's scope of services
ArtsPool: an introduction
Training quick links
Requesting work from ArtsPool
Suggested titles, descriptions, and content for tasks
Requesting digital signature processing for a document
Share important events or deadlines with ArtsPool's calendar
Membership communication guide
New hire onboarding
Submitting a new hire task in the ArtsPool app
Guidance on creating offer letters
Employee benefits data management
Upload Proof of Vaccination
Employee Payroll Setup: A to Z Guide
Independent Contractor and Employee Definitions
Paying employees
Paying Employees and Approving Payroll
Employee reimbursements
Processing per diem
ArtsPool Retirement Plan
Actors Equity Payroll with a PEO
Revenue and expenses
Managing petty cash
How to submit receipts to ArtsPool
Submitting bank deposits
How to code expenses and respond to clarification requests
Requesting payment for a bill
Xero-compatible check stock
Grants and contributions
Managing your NY State Grants Gateway prequalification
Requesting a grant budget or financial report
Corporate insurance
BeyondPay training
General BeyondPay training
Updating your BeyondPay password
Homescreen: Understanding My Personal Info
Changing your name with ArtsPool
Homescreen: Understanding My Actions
Homescreen: Understanding My Forms
BeyondPay training for employees
BeyondPay training for payroll admin
Accessing reports in BeyondPay
Unlocking employee accounts in BeyondPay
Verifying I-9 Forms
Approving timesheets in BeyondPay
Understanding payroll and BeyondPay
BeyondPay: approve time entries
Homescreen: Understanding Employee Management
Submitting Timesheets
Submitting and approving employee time off requests
Uploading and downloading an employee document in BeyondPay
Payroll FAQs - a troubleshooting guide
Downloading Pay Statements
Submit time off request in the ArtsPool app
BeyondPay mobile app
Download W2 from payroll
Paying independent contractors
Compliance
Providing annual sexual harassment prevention training and materials
Understanding conflict of interest disclosures
Board actions for New York nonprofits
Funding and vendor portals supported by ArtsPool
Understanding corporate policies
Fiscal control stopgaps: what NOT to do
COVID-19 Workforce Administration Reference Materials
Technology
The ArtsPool app
Managing your ArtsPool app user account
Getting started with tasks
Working with your task list
Searching for tasks
Commenting on a task
Adding a document to a task
Adding people to tasks
Member pages in the ArtsPool app
Feature requests
Keyboard shortcuts
Reassigning requests
Tasks and privacy
Approving a batch of requests
Google Drive
Setting up a Google account
Google Drive tips and tricks
Syncing Google Drive files to your desktop
Exporting a Google Sheet to PDF
Getting started with Google Sheets
Migrating data between Google Apps accounts
Gmail
Email like a champ with Gmail keyboard shortcuts
Submit tasks at lightning speed with email templates
Creating a Gmail filter
Adding a forwarding address to Gmail
Security
Data security guide for members
Security on macOS
Data Security Policy
1Password account setup
1Password account management
1Password basics
Importing passwords into 1Password
Additional 1Password accounts for members
Privacy Policy
Other technology resources
Working with documents
Accessibility statement
Governance and other goodies
Governance
Service agreements
Summary of changes to Terms of Service
What's changed: 2020 ArtsPool Service Agreement Update Summary
What's changed: 2024 Terms of Service Update Summary
Terms of Service
Dispute and Indemnity Summary
Annex A: Pricing and Billing
Annex B: Member Service Contact List
Annex C: Member Services List
Annex D: Onboarding Procedures
Annex E: Operating Agreement
Annex F: Privacy Policy
Annex G: Data Security Policy
Annex H: Limitations of Liability and Indemnification
Annex I: Dispute Resolution
Annex J: Improvement Process for Members not in Good Standing
Annex M: General Legal Provisions
Annex K: Termination Provisions
Annex L: Offboarding Procedures
Annex N: Defined Terms
External partners and vendors
Guidelines for a Successful ArtsPool-Auditor Partnership
Selection of vendors, consultants, software, and tools
How to choose software
Professional development resources
Table of Contents
- Knowledge Base
- Technology
- Working with documents
Working with documents
 Updated
by Max Dana
Updated
by Max Dana
ArtsPool lives and dies by its documentation. Below are some tips and tricks for taking your document skills to the next level
Unexpected file extensions
Sometimes a browser will download a file using a file extension other than what was indicated online (e.g. an .xlsx file downloads as a .zip file), causing confusion throughout the land. In most cases this is because the file was encoded in a way that caused the browser to misunderstand the file type. Fortunately, in many cases there is an easy fix: just change the file extension to what you expected it to be. This doesn’t work for all instances of improper file encoding, but it works often enough to keep it in your bag of tricks. On most operating systems you can directly edit the file extension the same way you edit the title of a document.
Removing security features from PDFs
Sometimes auditors or vendors provide PDFs with security features turned on, which can cause problems if you need to do things like combine several PDFs into a single document. Unfortunately, desktop PDF readers like Adobe Acrobat and Preview respect these security settings and will not allow you to create a new PDFs using the print to PDF feature, but there is a way to work around this using Google Chrome:
- Drag the PDF into a new Google Chrome tab.
- Click the printer icon in the top right.
- Click More settings.
- Clicke Open in PDF Preview.
- Save the resulting PDF as a new file.
Resizing huge files
Sometimes ArtsPool receives extremely large files, e.g. a combined audit and 990 from an auditor that is not an optimized PDF or a scan of a document that was scanned at a very high resolution. Below are some strategies for reducing the file size.
Online tools
Adobe has an online file compressor that can be used for free.
Adobe Acrobat Pro
If your computer has Adobe Acrobat Pro installed, you can use the Optimized PDF feature to adjust the compression in the PDF document. From the File menu, select Save As and then select Optimized PDF. Start with the default compression of 150dpi with medium compression and adjust from there to get a file size and quality that works for you.sdfsdf
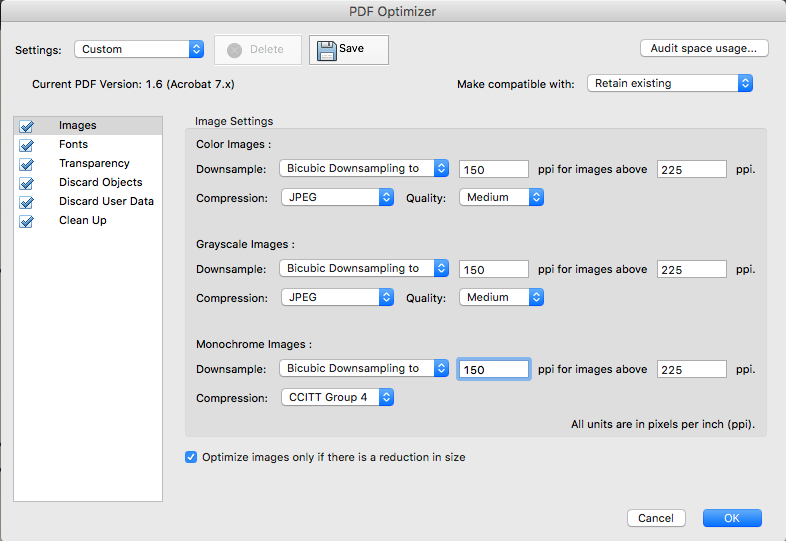
Mac Preview
You can reduce file sizes in Mac Preview by using the Export feature from the File Menu and applying a “quartz filter,” however the default quartz filter results in some pretty bad image quality. Fortunately, some good souls on the internet have created custom quartz filters which you can install on your Mac to give you more flexibility.
- Download the Apple Quartz Filters file from ArtsPool’s Google Drive.
- Unzip the file on your computer (usually with a double click)
- In Finder, select all of the files in the resulting folder and copy them to your clipboard.
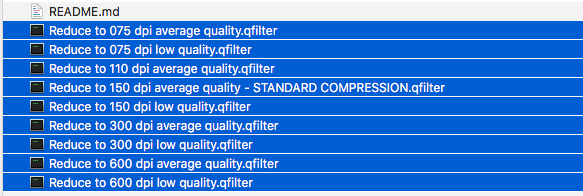
- While still in Finder, press Command + Shift + L at the same time to go to your “Library.”
- Navigate to the Filters subfolder and paste the files copied in step 3. If your version of Mac OS X does not have a Filters folder, you may need to go to Macintosh HD > Library > PDF Services and drop the files there instead.
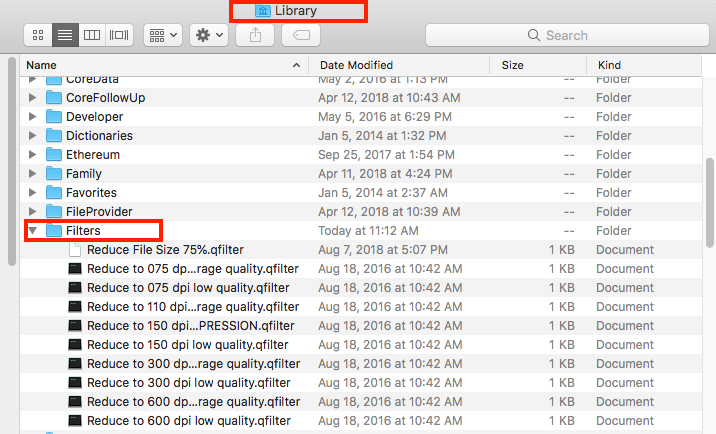
- Open your PDF in Preview.
- Select Export.
- In the Quartz Filter dropdown menu, you will see options that correspond to the filters you just installed. The Reduce to 075 dpi average quality filter is a good place to start. Try other filters to balance file size and quality.