Becoming a member
Guide for members
Community guidelines
The basics
What ArtsPool does
What ArtsPool does: an overview
Financial Maintenance services
Financial Operations services
Workforce Administration services
Other services
Requesting changes to ArtsPool's scope of services
ArtsPool: an introduction
Training quick links
Requesting work from ArtsPool
Suggested titles, descriptions, and content for tasks
Requesting digital signature processing for a document
Share important events or deadlines with ArtsPool's calendar
Membership communication guide
New hire onboarding
Submitting a new hire task in the ArtsPool app
Guidance on creating offer letters
Employee benefits data management
Employee Payroll Setup: A to Z Guide
Independent Contractor and Employee Definitions
Paying employees
Paying Employees and Approving Payroll
Employee reimbursements
Processing per diem
ArtsPool Retirement Plan
Actors Equity Payroll with a PEO
Revenue and expenses
Managing petty cash
How to submit receipts to ArtsPool
Submitting bank deposits
How to code expenses and respond to clarification requests
Requesting payment for a bill
Xero-compatible check stock
Grants and contributions
Corporate insurance
CentrallyHR training
CentrallyHR General training
Updating your CentrallyHR password
Homescreen: Understanding My Personal Info
Changing your name with ArtsPool
Homescreen: Understanding My Actions
Homescreen: Understanding My Forms
CentrallyHR training for employees
CentrallyHR training for payroll admin
Accessing reports in CentrallyHR
Unlocking employee accounts in Centrally HR
Verifying I-9 Forms
Approving timesheets in CentrallyHR
Understanding payroll and CentrallyHR
CentrallyHR: approve time entries
Homescreen: Understanding Employee Management
Submitting Timesheets
Submitting and approving employee time off requests
Uploading and downloading an employee document in CentrallyHR
Payroll FAQs - a troubleshooting guide
Downloading Pay Statements
Submit time off request in the ArtsPool app
CentrallyHR mobile app
Download W2 from payroll in Centrally HR
Paying independent contractors
Compliance
SAM.gov: The Federal System for Award Management
Providing annual sexual harassment prevention training and materials
Understanding conflict of interest disclosures
Board actions for New York nonprofits
Understanding corporate policies
Fiscal control stopgaps: what NOT to do
How to read a balance sheet
Technology
The ArtsPool app
Managing your ArtsPool app user account
Getting started with tasks
Working with your task list
Searching for tasks
Commenting on a task
Adding a document to a task
Adding people to tasks
Member pages in the ArtsPool App
Keyboard shortcuts
Reassigning requests
Tasks and privacy
Approving a batch of requests
Google Drive
Setting up a Google account
Google Drive tips and tricks
Syncing Google Drive files to your desktop
Exporting a Google Sheet to PDF
Getting started with Google Sheets
Gmail
Email like a champ with Gmail keyboard shortcuts
Submit tasks at lightning speed with email templates
Creating a Gmail filter
Adding a forwarding address to Gmail
Security
Data security guide for members
Security on macOS
Data Security Policy
1Password account setup
1Password account management
1Password basics
Importing passwords into 1Password
Privacy Policy
Other technology resources
Working with documents
Governance and other goodies
Governance
Service agreements
Summary of changes to Terms of Service
Terms of Service
Dispute and Indemnity Summary
Annex A: Pricing and Billing
Annex B: Member Service Contact List
Annex C: Member Services List
Annex D: Onboarding Procedures
Annex E: Operating Agreement
Annex F: Privacy Policy
Annex G: Data Security Policy
Annex H: Limitations of Liability and Indemnification
Annex I: Dispute Resolution
Annex J: Improvement Process for Members not in Good Standing
Annex M: General Legal Provisions
Annex K: Termination Provisions
Annex L: Offboarding Procedures
Annex N: Defined Terms
External partners and vendors
Guidelines for a Successful ArtsPool-Auditor Partnership
Selection of vendors, consultants, software, and tools
Professional development resources
Table of Contents
- Knowledge Base
- Technology
- Security
- Importing passwords into 1Password
Importing passwords into 1Password
Updated
by Waqar Ahsan
Preparing the import file
1Password allows you to import a comma-separated value file (CSV) to bulk enter passwords. For login type entries, the order of columns in the CSV should be as follows:
title | website | username | password | notes | custom field 1 | custom field 2 | custom field … |
Your file should not have a header row when you import it, but it's helpful to keep the header row in place while preparing the file so that it's easier to work on the data. Once you have your data organized, delete the header row and save the file.
To help disambiguate similar passwords for different companies, make sure that each item in the Title column has the company name appended to it with a hyphen (e.g., "Verizon - Desert Island Theater Barn"). You can also do this manually after import, but it's faster to do in a spreadsheet with a formula.
But wait, there's a catch: spreadsheets software will often strip out the leading zero of cells by default because it treats every cell as a number. With OpenOffice you can get around this by selecting "Quoted fields as text" in the Other Options of the import dialog box the pops up when you first open the file. Other spreadsheet software may offer similar functionality when opening a CSV file.
For more detailed information see the guide Move your data into your account on 1Password.com. For general information on importing into 1Password, as well as instructions for importing from other password managers, see the guide Move your data from other applications to 1Password.
Importing into 1Password
- Click your user name in the top menu and select Import data.
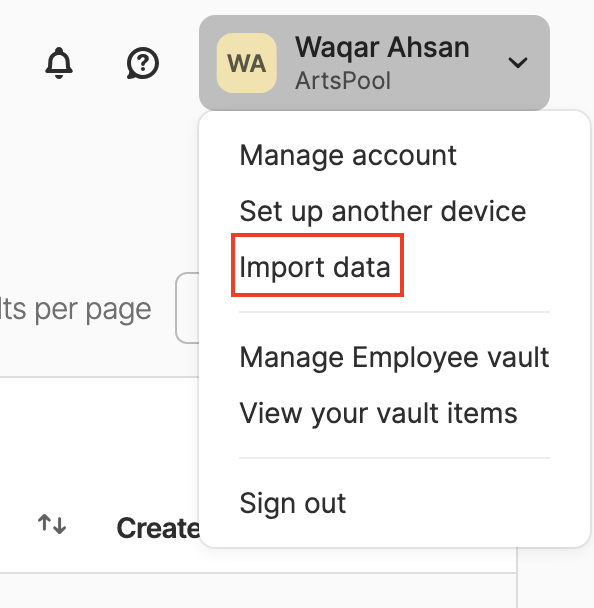
- On the Import page, select one of the A different/I don't see... options if importing from a source that is not on the list. Otherwise, select the appropriate source.
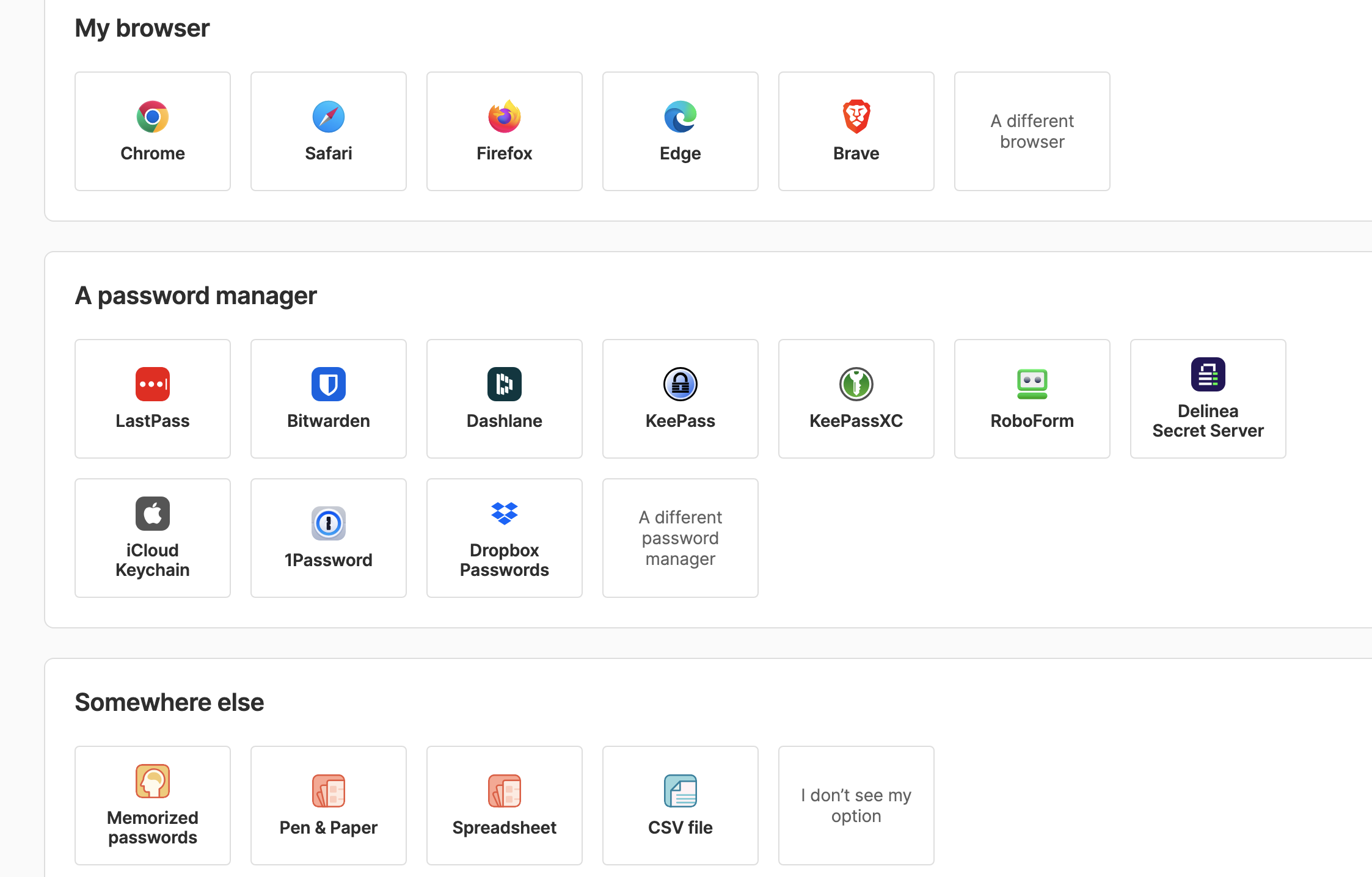
- For the option selected, 1Password will take you through the Import process.
- You will be asked to select the vault into which you want to import passwords. For personal passwords that do not need to be shared, select the private Employee vault.
- Drag the CSV file you prepared into the upload area and click Continue.
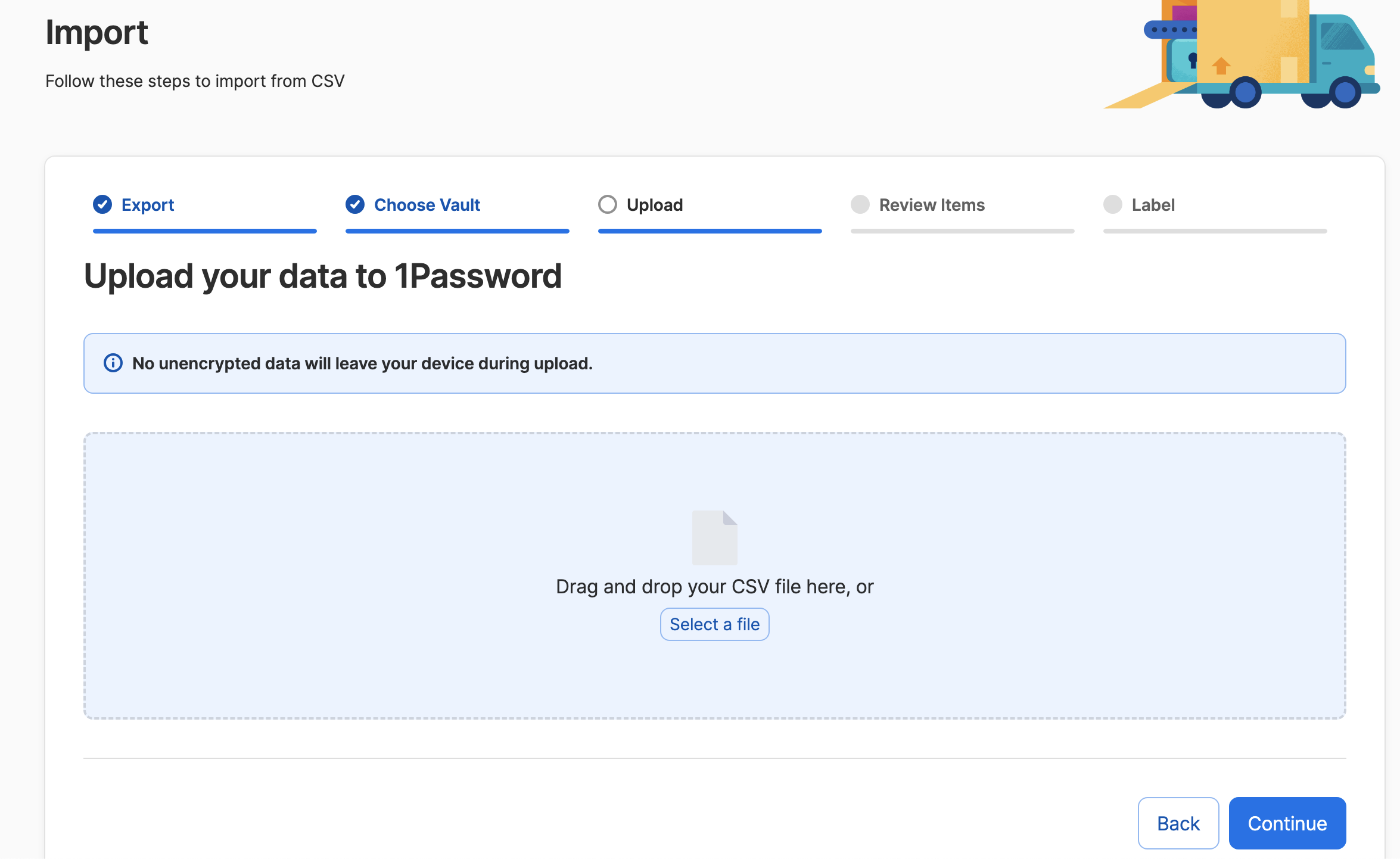
- Review the items to be imported and then click Continue. The default item type is Login, but you can change it to other item types for specific credentials. Typically, keeping the default is sufficient.
- Click Add label at the top of each column and map it to the appropriate field in 1Password. For things like email addresses, select New label and name the label based on the type of data contained in the column.
- Click Continue when you are ready to complete the import.
- Review the imported entries. Add login URLs to any entries where the URL is missing. Clean up any weirdness that you see or flag entries for review with the member by tagging them with "review," "needs link" etc.