Becoming a member
Guide for members
Community guidelines
The basics
What ArtsPool does
What ArtsPool does: an overview
Financial Maintenance services
Financial Operations services
Workforce Administration services
Other services
Requesting changes to ArtsPool's scope of services
ArtsPool: an introduction
Training quick links
Requesting work from ArtsPool
Suggested titles, descriptions, and content for tasks
Requesting digital signature processing for a document
Share important events or deadlines with ArtsPool's calendar
Membership communication guide
New hire onboarding
Submitting a new hire task in the ArtsPool app
Guidance on creating offer letters
Employee benefits data management
Employee Payroll Setup: A to Z Guide
Independent Contractor and Employee Definitions
Paying employees
Paying Employees and Approving Payroll
Employee reimbursements
Processing per diem
ArtsPool Retirement Plan
Actors Equity Payroll with a PEO
Revenue and expenses
Managing petty cash
How to submit receipts to ArtsPool
Submitting bank deposits
How to code expenses and respond to clarification requests
Requesting payment for a bill
Xero-compatible check stock
Grants and contributions
Corporate insurance
CentrallyHR training
CentrallyHR General training
Updating your CentrallyHR password
Homescreen: Understanding My Personal Info
Changing your name with ArtsPool
Homescreen: Understanding My Actions
Homescreen: Understanding My Forms
CentrallyHR training for employees
CentrallyHR training for payroll admin
Accessing reports in CentrallyHR
Unlocking employee accounts in CentrallyHR
Verifying I-9 Forms
Approving timesheets in CentrallyHR
Understanding payroll and CentrallyHR
CentrallyHR: approve time entries
Homescreen: Understanding Employee Management
Submitting Timesheets
Submitting and approving employee time off requests
Uploading and downloading an employee document in CentrallyHR
Payroll FAQs - a troubleshooting guide
Downloading Pay Statements
Submit time off request in the ArtsPool app
CentrallyHR mobile app
Download W2 from payroll in Centrally HR
Paying independent contractors
Compliance
SAM.gov: The Federal System for Award Management
Providing annual sexual harassment prevention training and materials
Understanding conflict of interest disclosures
Board actions for New York nonprofits
Understanding corporate policies
Fiscal control stopgaps: what NOT to do
How to read a balance sheet
Technology
The ArtsPool app
Managing your ArtsPool app user account
Getting started with tasks
Working with your task list
Searching for tasks
Commenting on a task
Adding a document to a task
Adding people to tasks
Member pages in the ArtsPool App
Keyboard shortcuts
Reassigning requests
Tasks and privacy
Approving a batch of requests
Google Drive
Setting up a Google account
Google Drive tips and tricks
Syncing Google Drive files to your desktop
Exporting a Google Sheet to PDF
Getting started with Google Sheets
Gmail
Email like a champ with Gmail keyboard shortcuts
Submit tasks at lightning speed with email templates
Creating a Gmail filter
Adding a forwarding address to Gmail
Security
Data security guide for members
Security on macOS
Data Security Policy
1Password account setup
1Password account management
1Password basics
Importing passwords into 1Password
Privacy Policy
Other technology resources
Working with documents
Governance and other goodies
Governance
Service agreements
Summary of changes to Terms of Service
Terms of Service
Dispute and Indemnity Summary
Annex A: Pricing and Billing
Annex B: Member Service Contact List
Annex C: Member Services List
Annex D: Onboarding Procedures
Annex E: Operating Agreement
Annex F: Privacy Policy
Annex G: Data Security Policy
Annex H: Limitations of Liability and Indemnification
Annex I: Dispute Resolution
Annex J: Improvement Process for Members not in Good Standing
Annex M: General Legal Provisions
Annex K: Termination Provisions
Annex L: Offboarding Procedures
Annex N: Defined Terms
External partners and vendors
Guidelines for a Successful ArtsPool-Auditor Partnership
Selection of vendors, consultants, software, and tools
Professional development resources
- Knowledge Base
- Guide for members
- CentrallyHR training
- CentrallyHR training for payroll admin
- Approving timesheets in CentrallyHR
Approving timesheets in CentrallyHR
Updated
by Steven Northrup
For smooth payroll processing on Tuesday, employee timesheets should be submitted and approved in CentrallyHR no later than 6:00PM on the Monday before payroll is processed . If the timesheets are not submitted for approval by this time, they are auto-submitted on Monday night.
To approve an employee's timesheet, follow the instructions below (this is only available for members who have the TLM - Time & Labor Module in CentrallyHR):
- Go to your CentrallyHR Homescreen, and select Timesheets By Pay Period from the Employee Management icon.
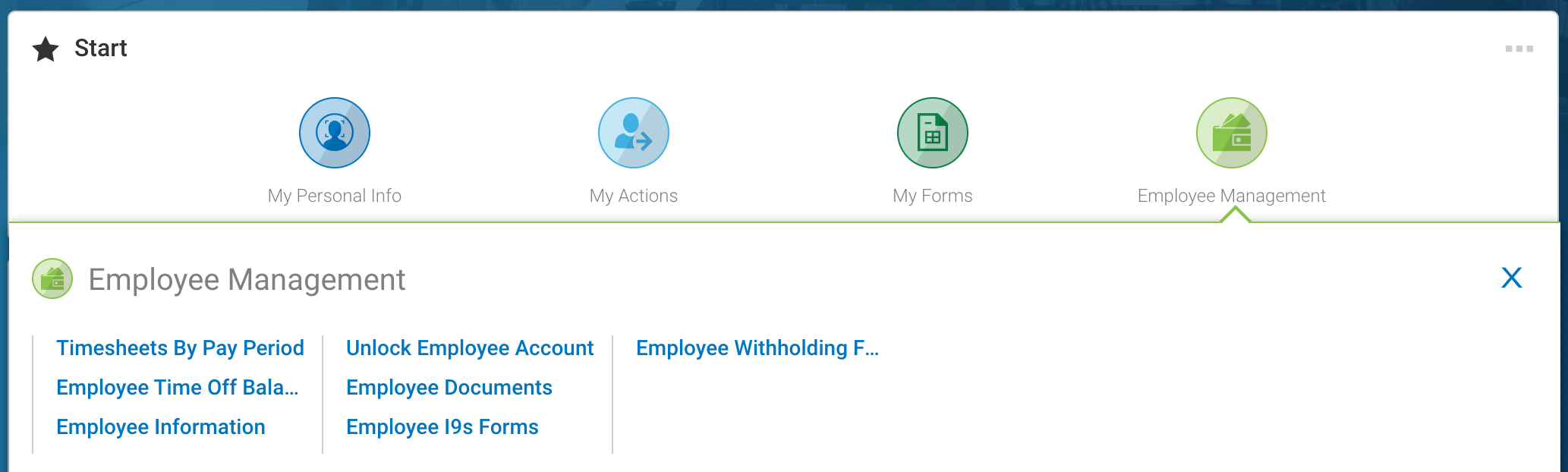
- On the next screen, you will have a list of all employee timesheets for a specific pay period. You can adjust the pay period dates by using the filter and arrows (indicated in the red box below).
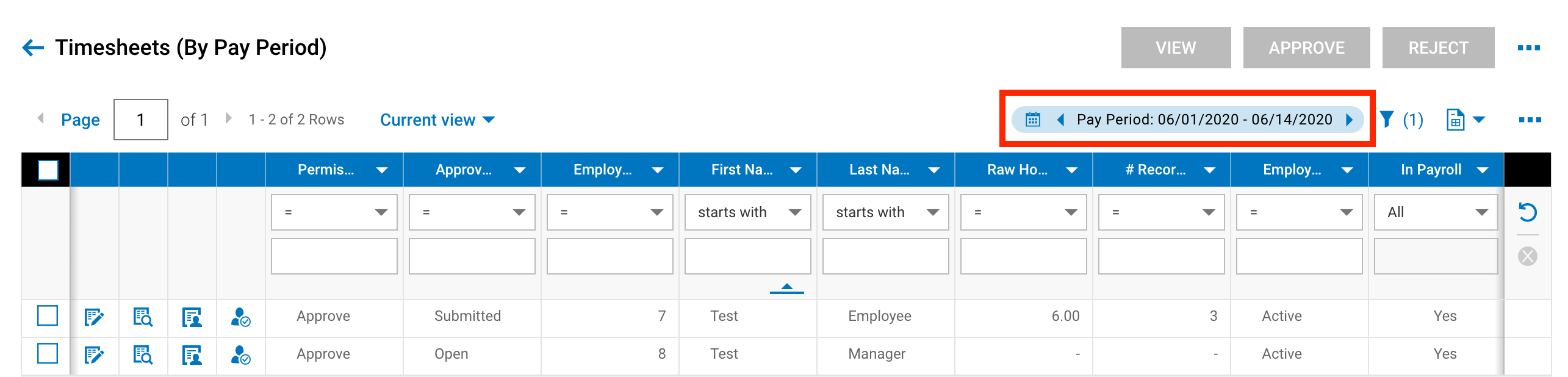
- For the employee whose timesheet you want to approve, click on the pencil icon on their row to open the timesheet.
- When you are in the timesheet, it will look like one of the two versions below (depending on your TLM setup):
- Version A: If you are tracking full details (programs, activities, etc.) on a timesheet.
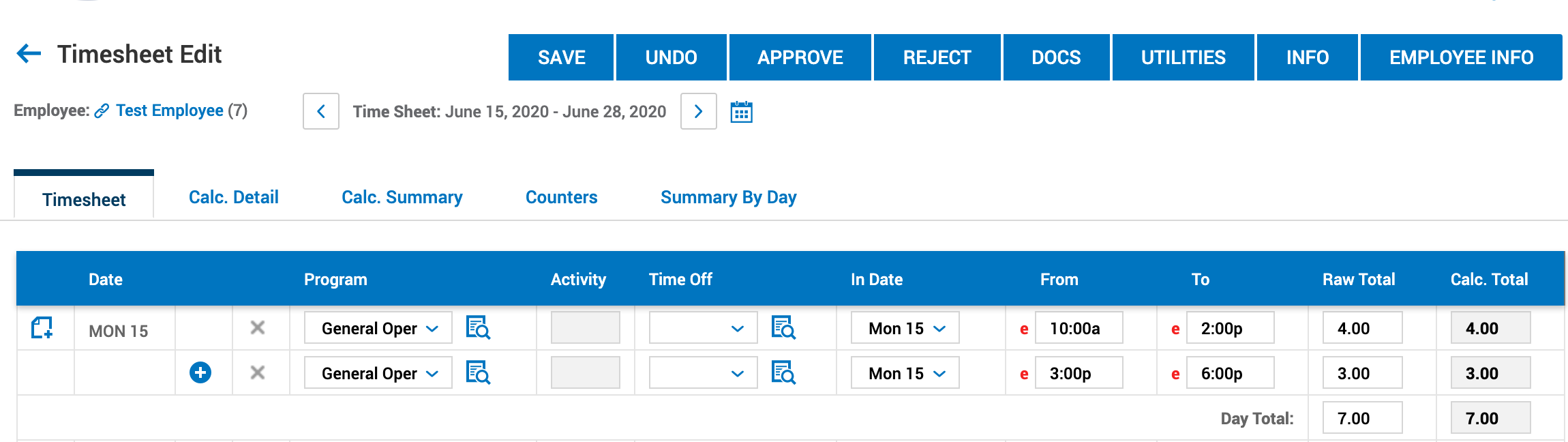
- Version B: If you are not tracking details and only report bulk hours on a timesheet.
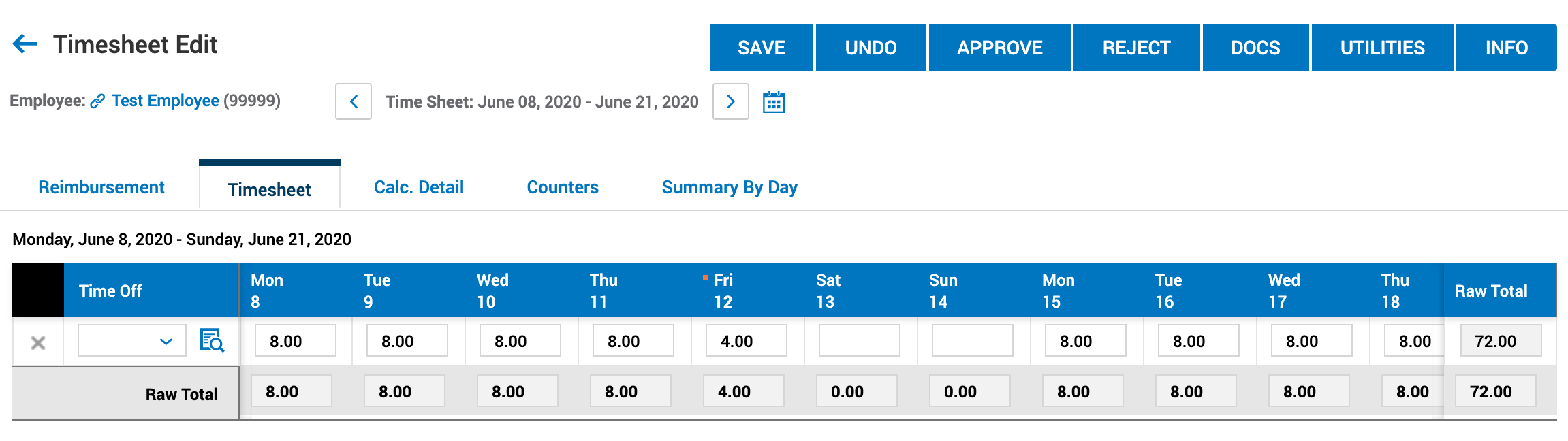
- Review the employee's hours on this screen. Any corrections that need to be made can be done here, but make sure to hit SAVE afterward.
- Once you have confirmed that the timesheet data is correct, click the APPROVE button to approve timesheet. If the employee needs to make corrections themselves, then you should click the REJECT button to send the timesheet back to the employee for edit.
- After approval, the timesheets are ready for your Workforce Lead to add into payroll. No further action is needed by you unless requested by the Workforce Lead.