Table of Contents
SAM.gov: The Federal System for Award Management
 Updated
by Max Dana
Updated
by Max Dana
What is SAM?
The System for Award Management (SAM) is an online procurement system that collects, validates, and stores data from suppliers and disseminates it to various U.S. government agencies. All entities soliciting Federal grant aid or vendor contracts must register with SAM and renew the registration each year. For detailed information on SAM, see the SAM.gov Help Center.
SAM Lingo
CAGE codes
The Commercial And Government Entity (CAGE) Code is a five-character ID number used within the federal government as a standardized method of identifying a given legal entity at a specific location. It is assigned by the Department of Defense’s Defense Logistics Agency (DLA). U.S. registrants do not need to have a CAGE Code prior to registering in SAM. Once a registrant submits the Entity Registration for processing, SAM sends the entity information to the DLA for CAGE Code assignment. Once the DLA assigns the CAGE Code, SAM will receive and apply the code to the Entity Registration.
Entities and Entity Registrations
Parties looking to do business with the Federal government must register as “entities” in SAM. Entities can be sole proprietors, small businesses, and large corporations contracting with the government to provide goods or services, individuals, nonprofits and state governments receiving Federal assistance, as well as Federal government agencies participating in intra-governmental transactions. Entity Registrations expire after one year and must be renewed to be eligible to do business with the Federal government.
Unique Entity ID
In the past SAM used Dun & Bradstreet DUNS numbers to identity entities but now uses an internal Unique Entity ID. This can be found on the entity list within your SAM.gov workspace.
Points of Contact
SAM.gov Entity Registrations includes a section for Points of Contacts, also knowns as POCs. These POCs are used for various types of electronic communication within SAM. There are several different types of POCs: Accounts Receivable POC, Electronic Business POC, Electronic Business Alternate POC, Government Business POC, Government Business Alternate POC. The main main POCs should be either the organization's primary executive or someone on the entity's staff with direct oversight of Federal grants and contracts. You can add alternate points of contact but they need to be someone associated with the organization so don't use a third party service provider as an alternate point of contact.
Logging into SAM
SAM uses the Login.gov system for user authentication, but to access the system you should still click the login button via the SAM landing page. This will redirect you to Login.gov and back to SAM after authentication. See the section below on creating a SAM/Login.gov account for instructions.
Login.gov forces two-factor authentication either via SMS, voice call, or an authenticator app such as Google Authenticator. The system will default to whatever method you selected when you first set up your account, but you can choose an alternative method by clicking the Choose another security option link (this will only work if you have configured alternative 2FA methods for your account.
Creating a SAM/Login.gov account
- Visit https://sam.gov/content/home and click Sign in.
- Click Accept on the pop up.
- Click Create an account.
- Enter your email, select a language, confirm that you read the rules of use and click Submit.
- Check your email and click the confirmation link.
- Create a password and save it in your password manager or wherever you securely store credentials.
- Choose an authentication method. Google Authenticator is preferred but you may want to add your cell phone as well as a backup. Follow the prompts for the method you choose.
- On the account confirmation page, click Agree and continue.
- Click Sign in and enter your credentials.
- Add your name to your SAM profile and click Submit.
More information: How to create a login.gov account
Identity Verification
As of 2022, certain government agencies require that users verify their identity by providing a state-issued ID, SSN, and phone number associated with their name (Google Voice is not eligible). For more information see the Login.gov Help Center article on this topic.
Access to entities
After creating an account, sign into SAM and navigate to the Request A Role section at the bottom of the workspace dashboard. Select the role that you would like to request, check the box to verify that you have a business need for the role and click the Request Role button. You will need to select Data Entry under Entity Registration in order to submit annual Entity Registrations.
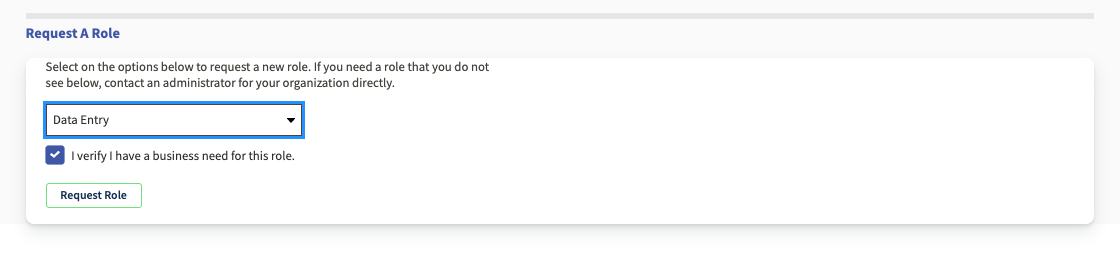
On the following screen, enter the Unique Entity ID, Cage Code, or name of the entity you want to access in the Entity field and select the name from the dropdown. If the entity is not found, it may mean that the organization has never registered as an entity (see the section below for how to register a new entity).
In the Domain dropdown, select one of the following options.
- Contract Opportunities
- Entity Reporting
- Entity Registration
Add a note about why you need the role and click Submit. A request will go to the Entity Administrator to approve the request.
If you need access to multiple roles, complete the role request process once for each role.
Registering an entity in SAM
See the SAM.gov Getting Started guide for a series of guides and checklists on how to start a new registration. Be sure to review the SAM Quick Start Guide for Updating an Entity Registration and SAM Entity Registration Checklist to ensure that you have a solid understanding of the process before beginning.
Once the registration is submitted, you will receive a confirmation email of the submission. At this stage the registration is in a pending state while it is validated by the IRS and CAGE Code system. SAM will also verify that the Entity has submitted a notarized letter designating an Entity Administrator.
Notarized Entity Administrator Authorization Letter
All entities must submit a notarized Entity Administrator Authorization letter designating the primary administrator of their account. This only needs to be completed once but it must be done within 30 days of the submission of the entity registration or the registration will expire.
- Download the Single Entity or Multiple Entity notarized letter
- Complete the fields on the first page of the letter (second page of template): DATE, NAME, TITLE, and COMPANY. The Designation of Entity Administrator should be completed with the information of your organization's authorized signatory (e.g. Executive Director, Managing Director).
- Complete the section Entity Covered by this Letter with the organization’s Unique Entity ID (Unique Entity ID), Legal Business Name, and Physical Address. The UEID and Business Name can be found on your entities list on SAM.gov.
- Enter the contact information for the primary Entity Administrator in the Entity Administrator Contact Information section.
- Complete the Attestation section with the information of the authorized signatory used in the Designation section above.
- Sign and notarize the letter.
- Log in to FSD.gov, then click on Create an Incident to submit your request and attach the Entity Administrator Appointment Letter. Your letter will be reviewed for completeness upon receipt at the Federal Service Desk. Complete upload instructions can be found near the bottom of the article KB0016652. Please make sure to submit the letter electronically to the FSD. The General Services Administration (GSA) will not respond to paper correspondence, nor will GSA retain paper correspondence provided.
Issues or unexpected results
Make sure to watch your email for any notices from @dla.mil. If there are any issues with the CAGE code, your Entity Administrator will receive an email, and you have only 5 business days to respond or the SAM registration will be deactivated.
If you run into any problems with the registration update (i.e. the CAGE Code does not clear review because it is connected with an affiliate or some other reason), it’s best to start by creating an incident via the Federal Service Desk. For CAGE code specific issues, you may also need to contact the Defense Logistics Agency (DLA) DLA Customer Interaction Center at 1-877-352-2255 (press 6 for Other Options; then press 5 for CAGE).
After getting information on the nature of the issue and correcting it per SAM/DLA instructions, you’ll need to re-submit the SAM.gov registration.
Entity Users
Adding an Entity User
In SAM.gov, an organization is known as an “Entity,” and each Entity can have a number of users associated with them with various roles. To grant access:
- Log in to an existing Entity Administrator SAM.gov account.
- Once you have logged in, scroll down to the section titled User Directory.
- Select Assign Role.
- Under Email Address, enter the email address of the user you want to grant access to.
- Indicate whether or not the user is an employee, officer, or board member of the organization. For third party users, enter the start and end date of their contract with your organization.
- Search for and select your organization on the Entity Selector.
- On the Role pick list, select the role that you want to grant to the user, e.g Data Entry.
- On the Domain pick list, select the domain that corresponds to what you want to allow the user to do, e.g. Entity Registration. Note that only Entity Administrators will see all options. Third party service providers have limited administrative privileges and will only see a subset of options
- Add the invite reason “Entity Registration admin” or other note and click Send Invitation.
Removing an Entity User
- Log in to an existing Entity Administrator SAM.gov account.
- Once you have logged in, scroll down to the section titled User Directory.
- Select See all.
- Search for and select your organization in the Entity Picker.
- Select View Access from the Actions menu next to the name of the user you want to remove.
- Click the trash can icon on the right side of the pane listing the organization name and the permissions granted. If you only want to edit access permissions click the pencil icon.
- Click Delete to confirm removal of their access to the organization in SAM.gov. This does not delete the user account. It only removes the connection between the user and the organization.