Table of Contents
Employee Payroll Setup: A to Z Guide
Updated
by Carolyn Steinberg

Let's get you paid! Please complete the following steps in order.
- Set up your payroll profile
- Submit W-4 and state withholding forms
- Submit your Form I-9 (required!)
- Set up your direct deposit account (recommended)
Documents you'll need to complete setup:
- I-9 Documents (Either 1 document from List A or 1 document each from List B & List C from USCIS)
- If you would like to set up direct deposit: Bank account number and routing number
Step 1: Set up your profile in CentrallyHR (complete first)
- Go to My Personal Info > My Profile
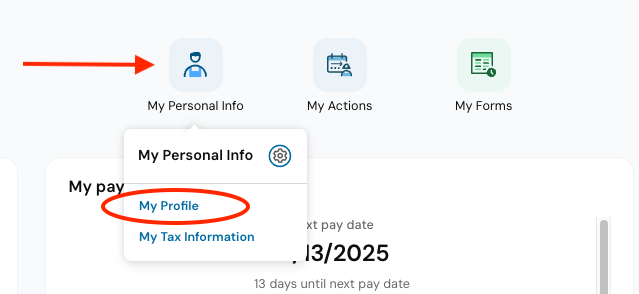
- Enter your date of birth under Dates
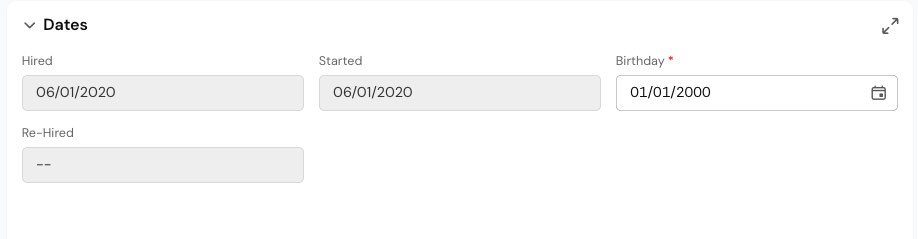
- Enter your phone number and address under Personal Information
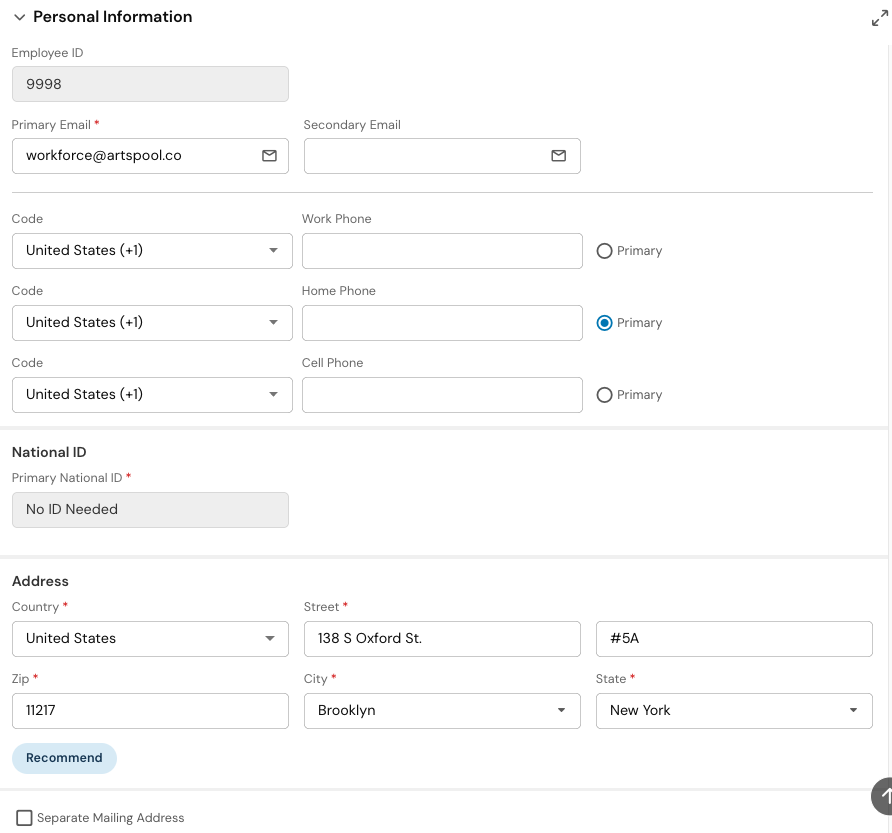
- Optional: recommended - add an emergency contact under Account Contacts. Click +Add, enter your contact's information, and hit Save.
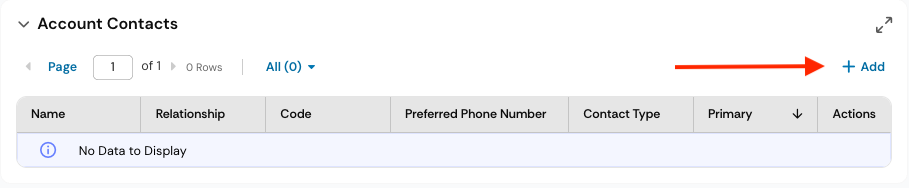
- All required fields will be marked with a *red asterisk* and should be completed fully before pressing Save.
Step 2: Submit federal & state withholding forms
- Go back to your home screen by clicking the CentrallyHR icon in the top-left corner:

- Click on My Forms > Form W4s/State withholding
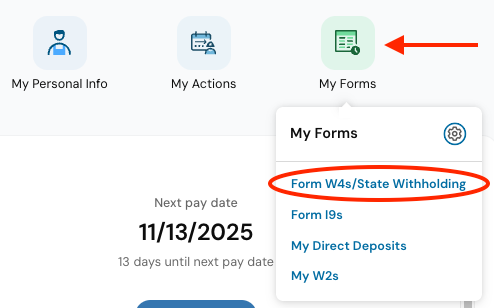
- Click Add New

Federal withholding
- Under Federal, click Add
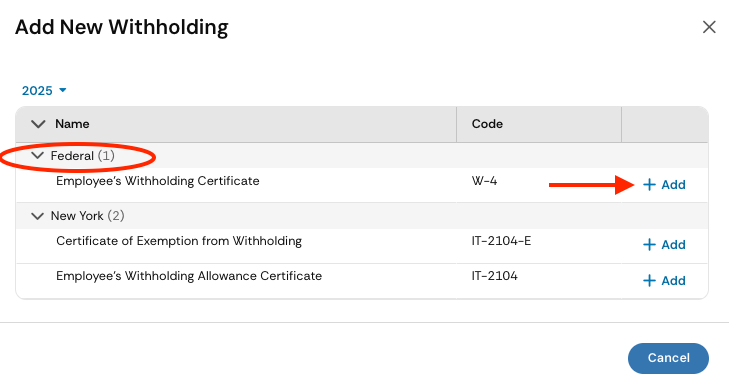
- Enter your personal & federal withholding information.
You are required to enter data in fields with a *red asterisk*, including: your personal info at the top; section c) filing status; and the final section which asks whether you had no federal income tax liability in the previous year and expect the same this year; are a nonresident alien; neither of these (most common).
- Click Save
- Click Review to review the data you have entered
- Click Sign & Submit

- Enter your CentrallyHR password in the next window to electronically sign the form.
State withholding
NY State requires that new hires complete a Form IT-2104 (or, if tax-exempt in NY State, a Form IT-2104-E).
- Under My Forms > Forms W4s/State Withholding, click Add New

- If you'll be living or working in NY State, complete IT-2104 by clicking Add
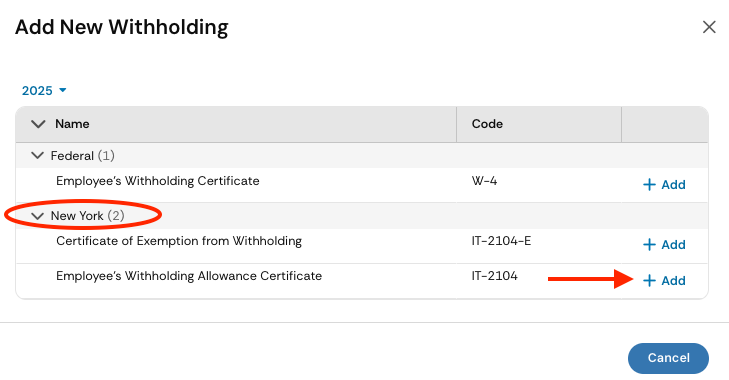
- Complete your personal & state withholding information, and Submit

- Enter your CentrallyHR password in the next window to electronically sign the form.
- If you are EXEMPT from NY State tax, you can complete IT-2104-E (not common)
Step 3: Submitting your I-9 Form
You'll need to submit an I-9 form and provide I-9 documentation to your employer in order for them to verify your eligibility to work. This is required for you to be paid on payroll as an employee and must be completed within 48 hours of your first day of work.
- Go to your homepage, then click My Forms > Form I9s
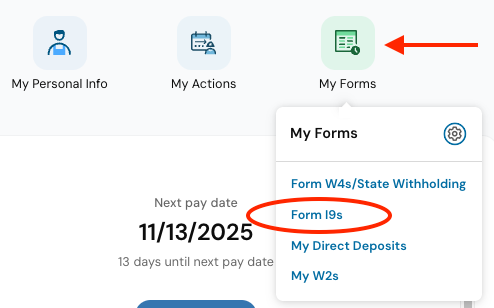
- Add New

- Complete the required information in the form which pops up, then click Sign & Submit in the top right corner.
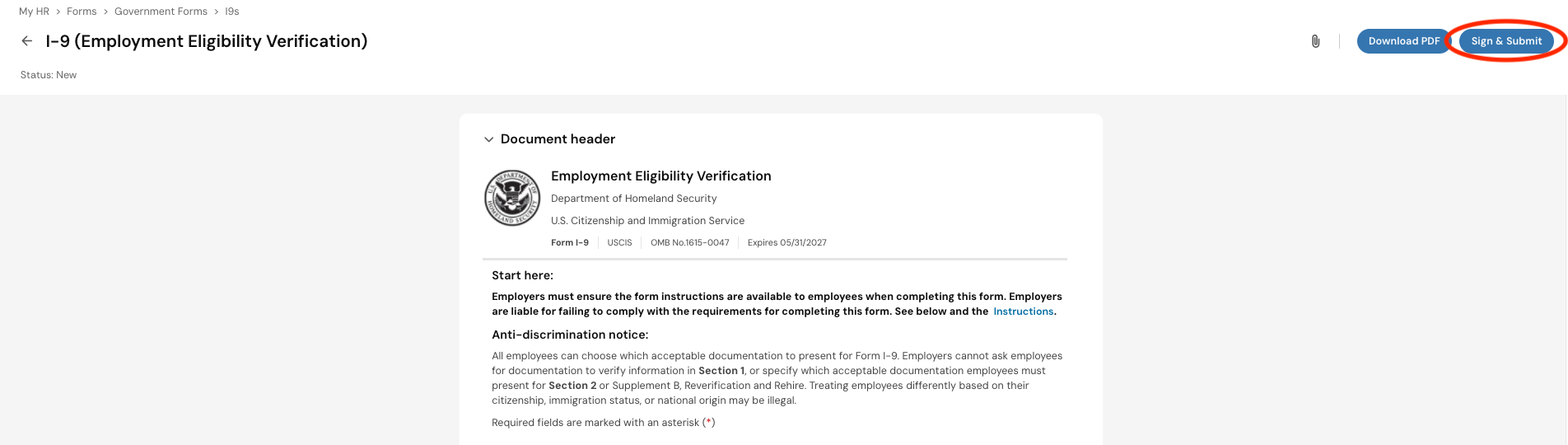
- Enter your CentrallyHR password in the next window to electronically sign the form.
I-9 Documentation
You will need to show your I-9 Documents to your employer: Either 1 document from List A or 1 document each from List B & List C from the U.S. Citizenship and Immigration Services (USCIC) USCIS: Form I-9 Acceptable Documents
Step 4: Set up your direct deposit account
To have your paycheck direct deposited to your account, complete the steps below. If you don't wish to have direct deposit payments, talk to your Company Administrator regarding paper checks for your payments.
- From your homepage, go to My Forms > My Direct Deposits
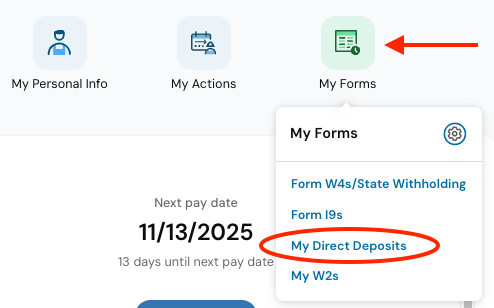
- Click Add in the top right corner of the screen.

- Fill in the required information: Account Type, Bank Routing Number, and Account Number. Check account and routing numbers carefully. If you will deposit your full paycheck to one account, ensure the Calculation Method is set to Entire/Remainder. When you're finished, hit Save.You can ignore the Active From and Active To dates; they are the default settings. Name and Description fields are optional, but are helpful if you have multiple direct deposit accounts
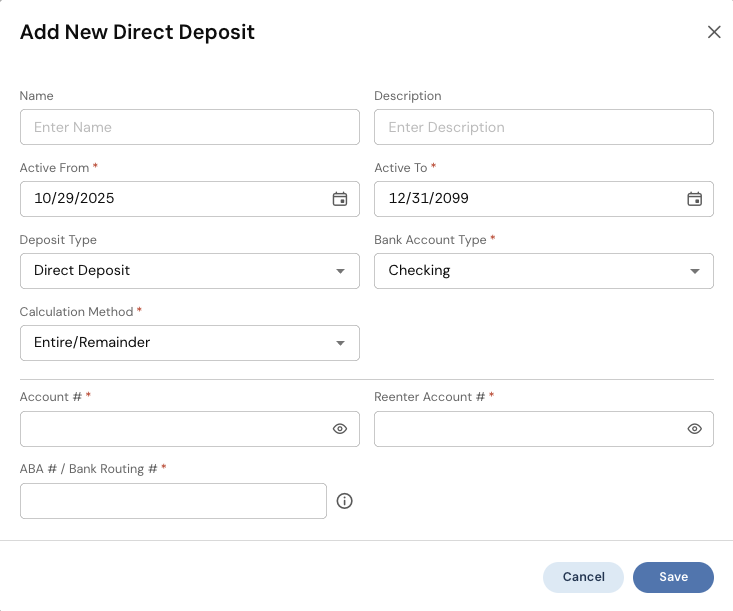
- If you would like to split direct deposits between multiple accounts, add a second account. In the settings for each account, change the split in the Calculation Method dropdown menu. Reminder: one account must be active as Entire/Remainder before accounts with other calculation methods can be added.
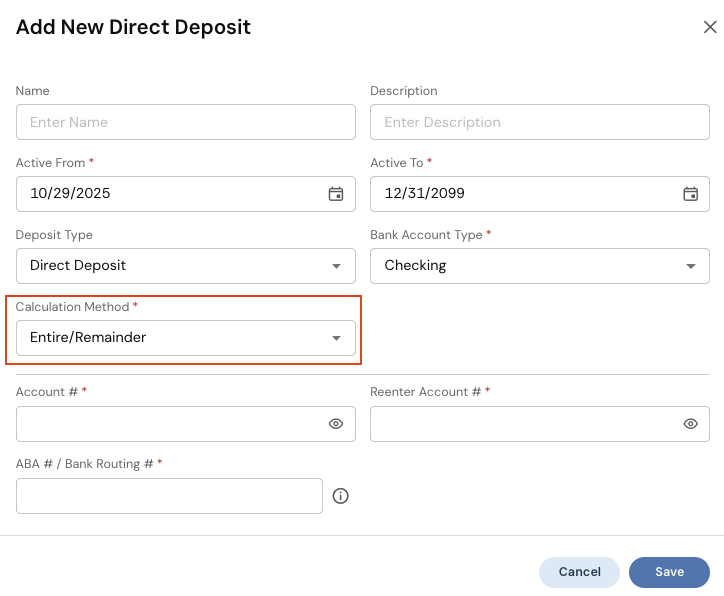
Changing your direct deposit account or adding an account
Full deposit amount to a new direct deposit account
To change your direct deposit entirely to a new account, navigate to your direct deposits from your home page under My Forms > My Direct Deposits. Click the pencil icon next to your "old" account, and add an End Date for the account that is prior to the effective date of your new account. (For example, if you wish your new account to be active beginning today, set the end date for your old account to yesterday.) Save this update, and this will end the use of your old account as of the End Date that you have added.
From here, you can add your new account using the same steps as listed above: Set up your direct deposit account. If you will deposit your full paycheck to one account, ensure the Calculation Method is set to Entire/Remainder.
Adding a new direct deposit account for a partial deposit
To add a new direct deposit account, you can follow the steps above: Set up your direct deposit account. How your deposit will split between your account depends on the Calculation Method entered for each account. See below. Note that at least one of your accounts will need to be set to Entire/Remainder - so if your new account will receive only a fraction of your earnings (eg: Flat $ amount per pay period, or % of pay), the old account can be set to Entire/Remainder and it will receive the rest.
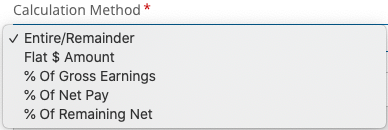
If you have any questions or issues setting up your new direct deposit account, please don't hesitate to contact your Workforce Administrator for assistance.
Other tips: Using the payroll app
For information on setting up and using the HCMToGo app for your mobile phone or other device, see the CentrallyHR Mobile App guide.
More payroll account resources
For any questions regarding your payroll account, contact your ArtsPool Workforce Administrator or your Company Administrator.
For more payroll resources, including info on submitting time-off requests and timesheets, updating your password, and navigating CentrallyHR, see ArtsPool's HelpCenter: CentrallyHR Training.
For links to individual articles for the above information on payroll setup, see New hire onboarding.