Table of Contents
1Password account management
Updated
by Waqar Ahsan
Changing your email address
If you need to change the email address associated with your 1Password account, you can do so easily by following the steps below.
- Log in to 1Password at https://artspool.1password.com/signin.
- Click Manage account in the top-left menu.
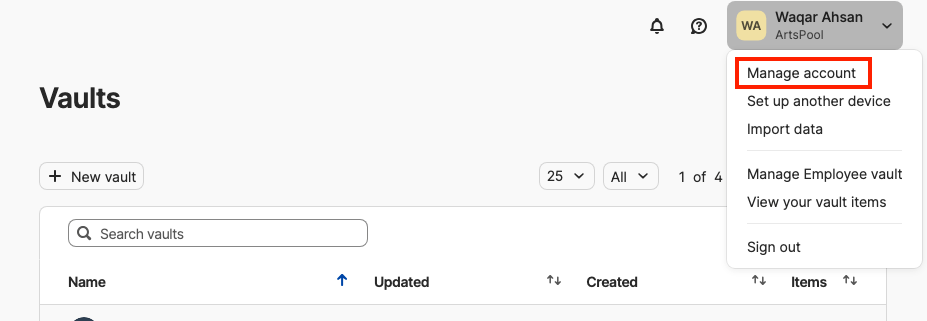
- Click on Change Email.
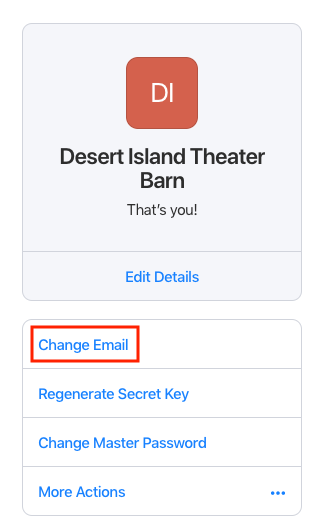
- Enter new email and click Send Confirmation.
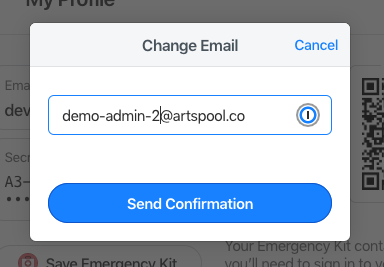
- Enter the confirmation code provided in the email sent to the new address. The email subject line should be Confirm new email address for your 1Password account or similar.
- Enter your account password and click Change Email Address.
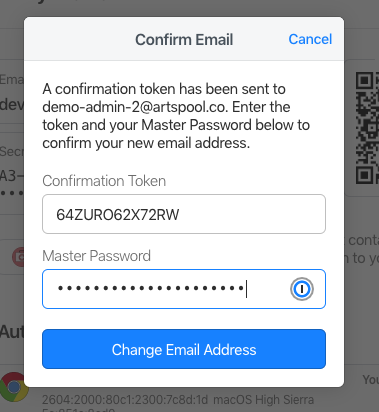
Changing your account password
Your account password is the password that you enter to unlock your 1Password account every time you log in. You may want to update this password regularly, either for good security hygiene or because someone who had access to the account left the organization.
To change your password while logged in:
- Log in to 1Password at https://artspool.1password.com/signin.
- Click Manage account in the top-left menu.
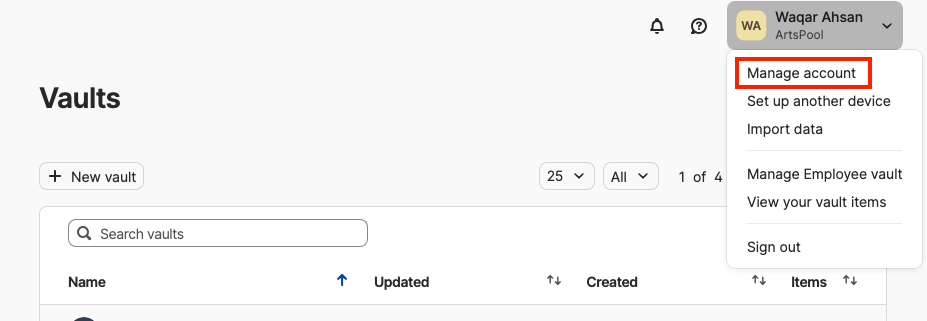
- Click Change Password on the sidebar.
- Enter your current password and new password in the pop-up box. Confirm the new password by typing it again, and then click Change Password.
You will receive an email confirmation of the password change.
Changing your Secret Key
Your Secret Key is a long, autogenerated set of numbers and letters that is created when you set up your 1Password account and is required whenever you log into 1Password for the first time on a new device. You should not need to change your Secret Key very often (or ever), but you can do so by following the steps below.
- Log in to 1Password at https://artspool.1password.com/signin.
- Click Manage account in the top-left menu.
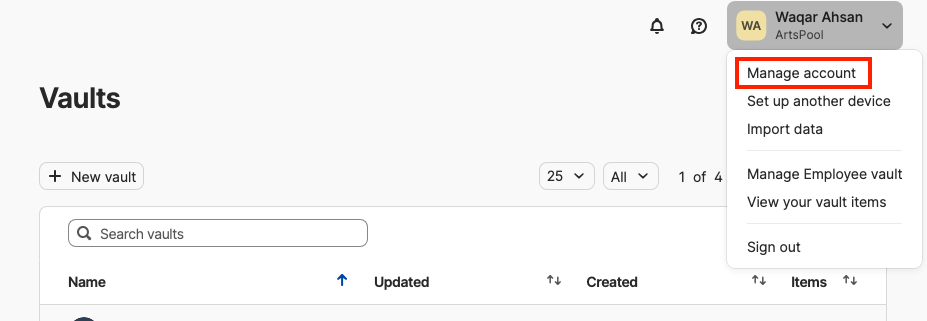
- Click on Regenerate Secret Key.
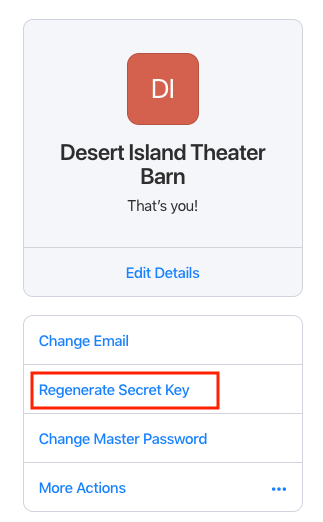
- Enter your password and click Regenerate Secret Key.
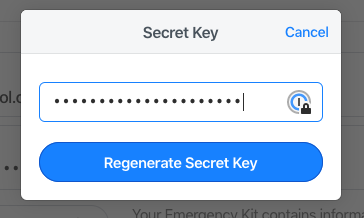
- After the new Secret Key is generated, click the Download button and store either a printed or digital copy of the new Emergency Kit in a secure offline location.
Recovering your account
For security reasons, there is no way to automatically have a password reset link sent to you via email if you are logged out of 1Password and can't remember your password or Secret Key. If this happens, contact lifeguard@artspool.co to initiate the recovery process. After you contact us, ArtsPool will reach out to the primary contact of your organization to ensure that the recovery request is legitimate. Once we have verified the request, we will initiate an account recovery via the 1Password system.
- Once the recovery is started, you will receive an email notification with the subject line Recover your 1Password account or similar. Click the Recover my account button in the email to open the recovery page in your browser.
- A code will be sent to your email that you will need to enter into the browser page that opens.
- Enter a new password and click Next. Remember, a longer password is more secure than a shorter one.
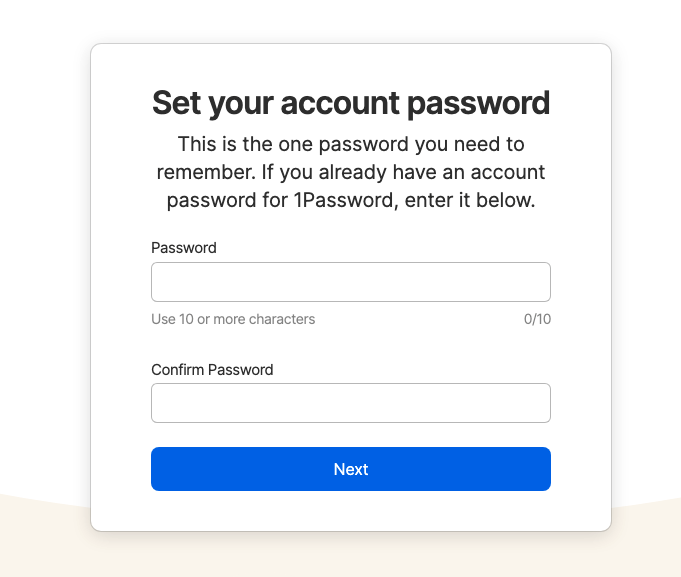
- On the following screen, click the Download PDF button to download your Emergency Kit. It is important to keep a record of this Secret Key by downloading the PDF and printing it, or saving the file in a secure location (e.g., 1Password, thumb drive, or physical paper files, but NOT cloud storage). If lost, you will lose access to your account, and ArtsPool will have to reset it.
- After you reset your credentials, an ArtsPool administrator will be notified via email. Once they complete the recovery process, you will receive an email with the subject line Recovery complete: Sign back in to your ArtsPool account.
- Log in as normal at https://artspool.1password.com/signin. using the new password and Secret Key generated above.
Turning on 2-factor authentication (2FA)
For an added layer of security, 1Password offers 2-factor authentication (a.k.a 2FA) via authenticator mobile apps (e.g., Google Authenticator, Authy, or Windows Authenticator). To turn on 2FA, follow the instructions in the guide Turn on two-factor authentication for your 1Password account.
Once you turn on 2FA, you or any other users accessing the account will be prompted to enter the code from the authenticator app when logging in on a new device for the first time. Since 2FA can only be on one mobile device, the person who completes the 2FA setup will need to provide this code to other users when they log in to 1Password for the first time.